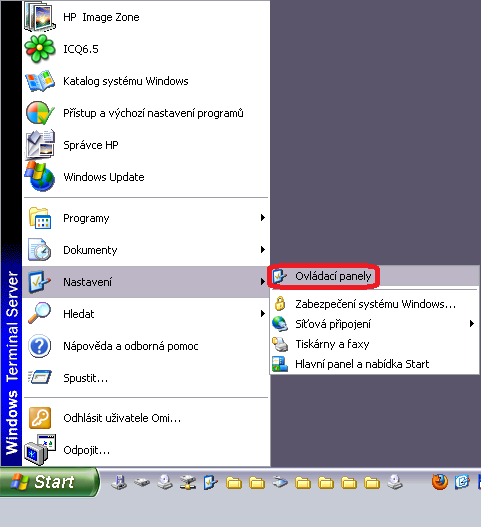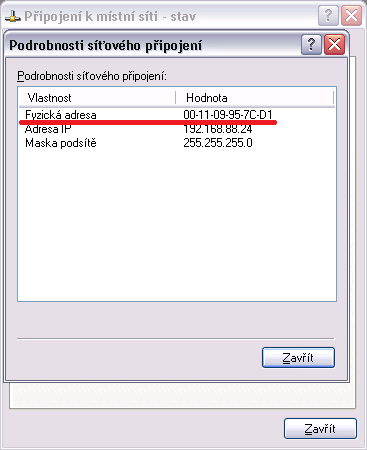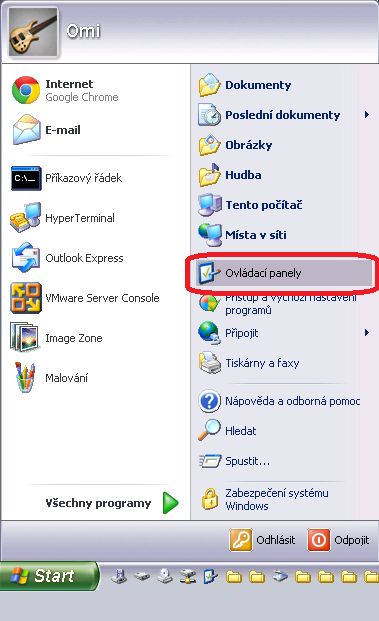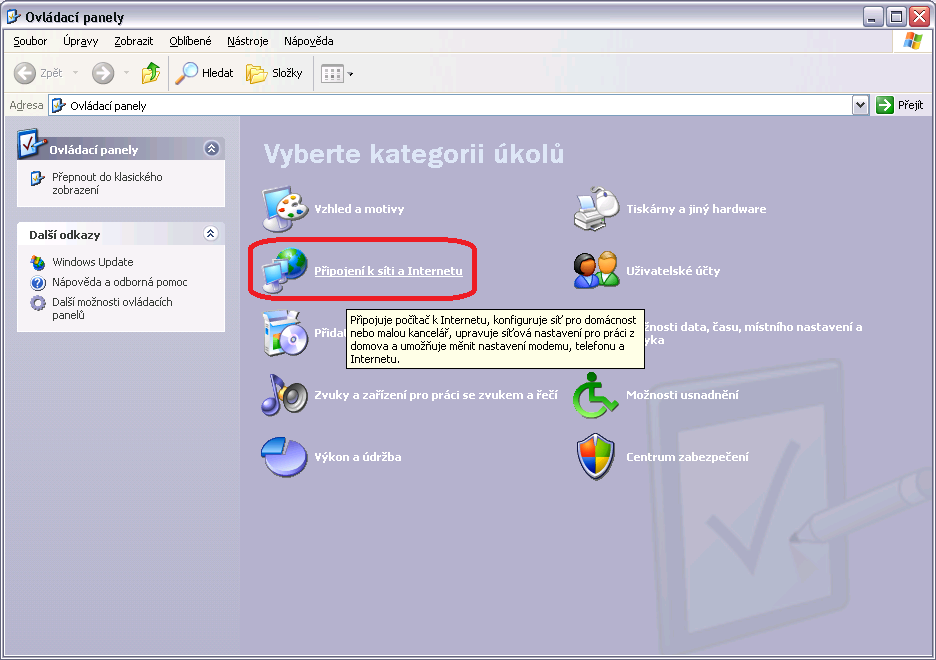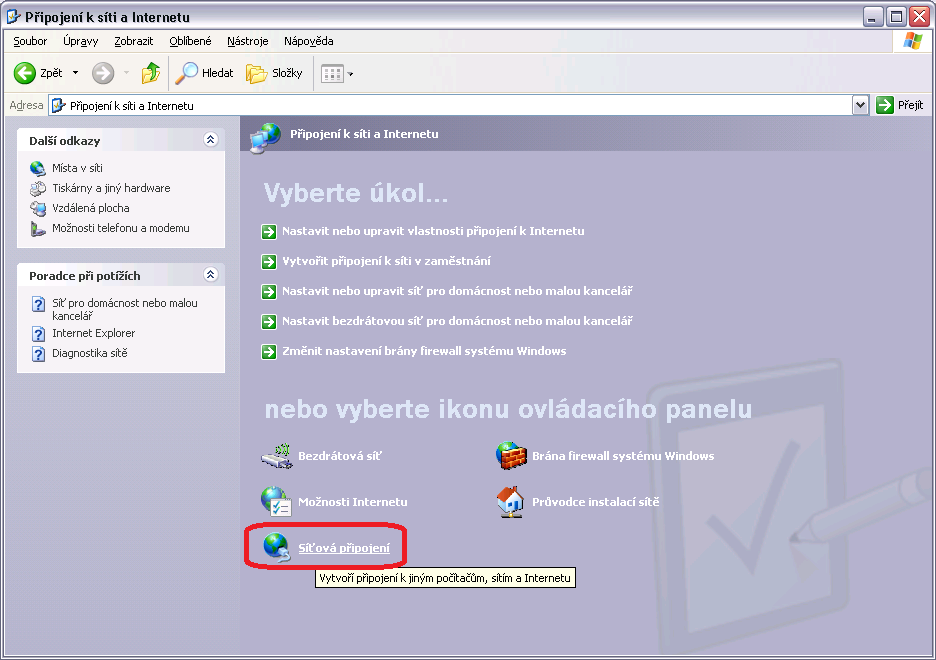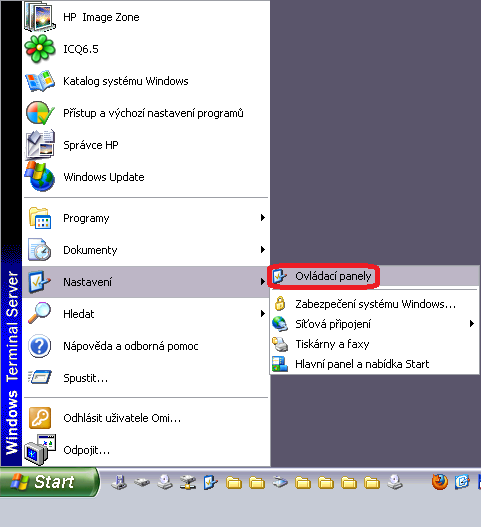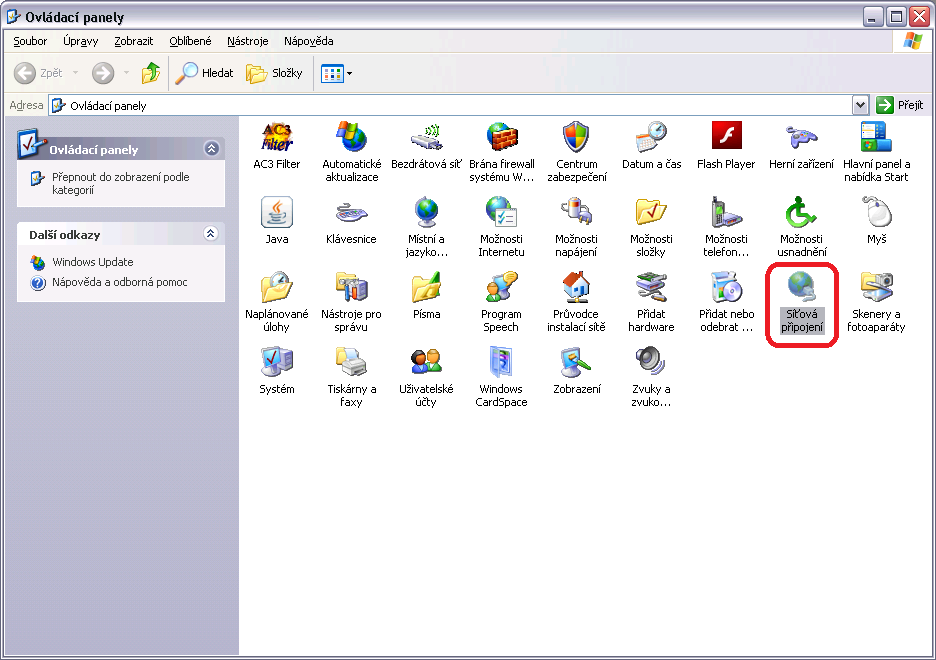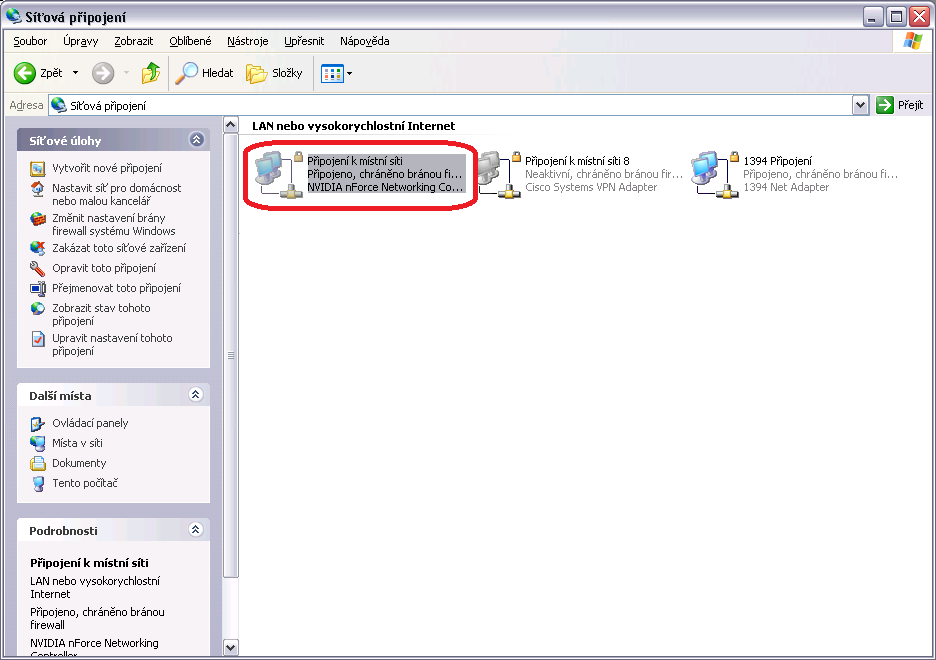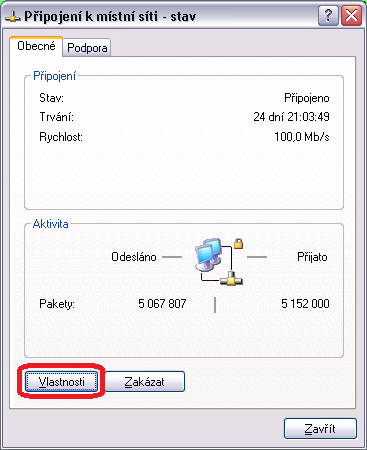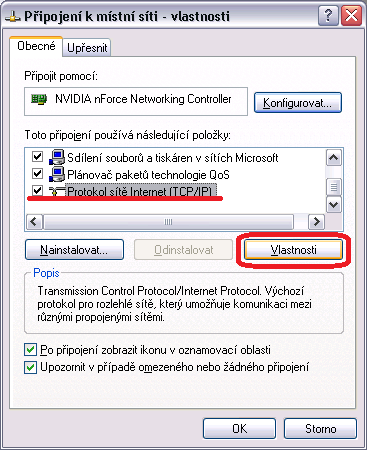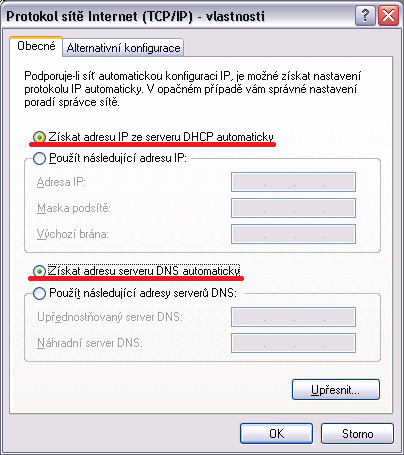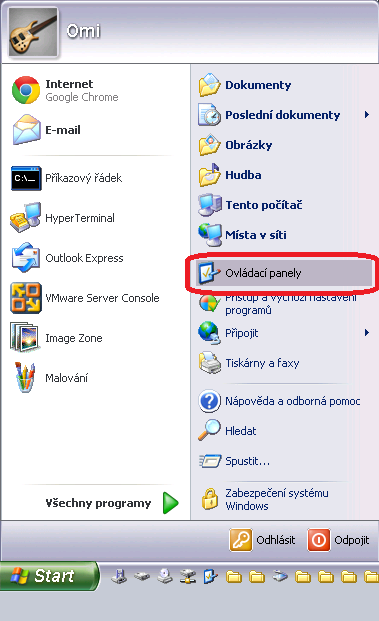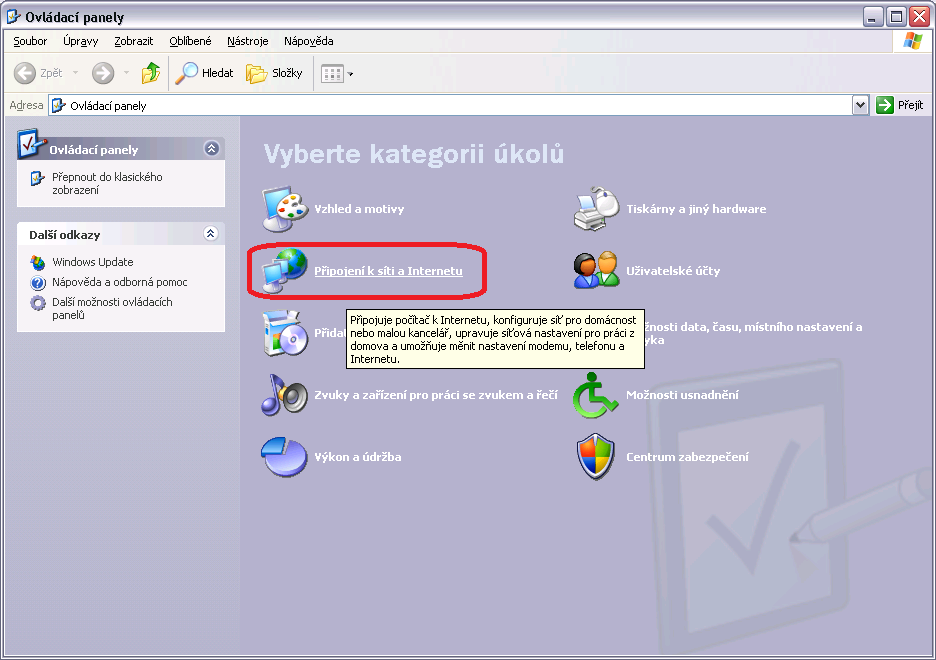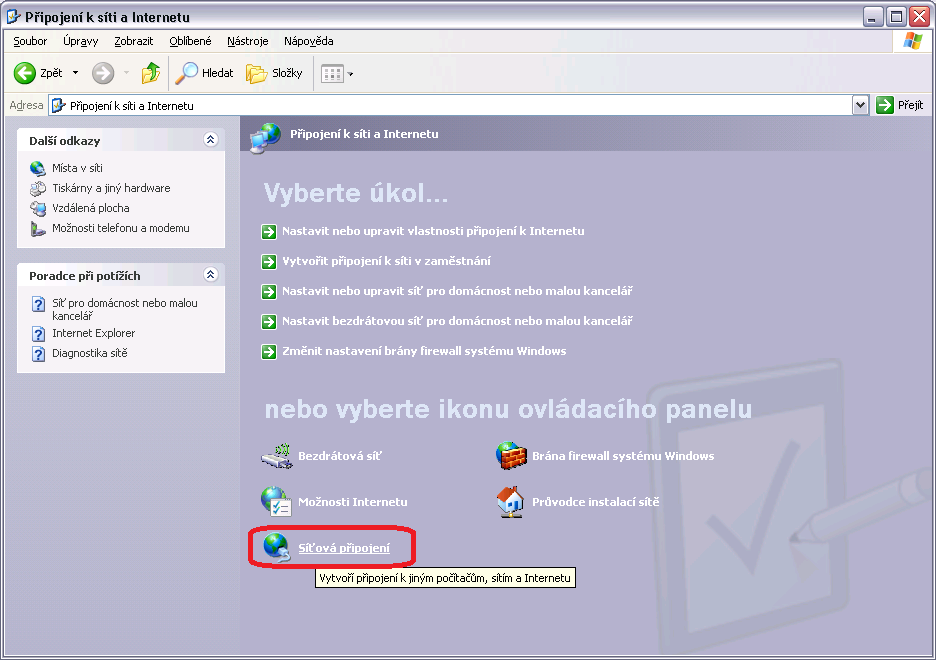Návody
Tato kniha obsahuje soubor návodů, který by měl pomoci jak správcům sítě s konfigurací přístupových bodů, tak i uživatelům s konfigurací jejich počítačů.
Jak najít MAC
Následující řádky Vás stručně seznámí s problematikou MAC adres. Dole pod textem najdete návody jak zjistit Vaši MAC adresu v různých operačních systémech.
Co je MAC?
- Fyzická adresa neboli MAC je 6 hexadecimálních čísel oddělených dvoutečkou (Windows je oděluje pomlčkou) např. 00:1A:4D:55:E3:F8
- Tuto adresu má každé zařízení, které se může připojit do počítačové sítě, přidělenou již od výrobce.
K čemu je MAC dobrá?
- Díky MAC jsou zařízení v síti jedinečně identifikovatelná ještě před přidělením adresy IP.
- Na základě MAC adresy přidělí DHCP server Vašemu počítači adresu IP.
- S přidělenou IP adresou lze již využívat síťové služby jako je prohlížení webu, sdílení dat nebo e-mail.
K čemu potřebujete MAC adresu?
- K Vaší MAC adrese přidělíme IP adresu a uložíme tuto dvojici do konfigurace DHCP serveru.
- Váš počítač tak vždy dostane stejnou IP adresu, budou se Vám správně počítat přenesená data a budete mít zaručenou vlastní frontu pro přenášená data.
ve Windows XP
Windows XP mají dvě základní nastavení nabídky start - Klasické a Windows XP. Tento návod začíná klasickým nastavením, pokud tedy nevidíte na svém monitoru podobnou nabídku, nepanikařte a pokračujte v četbě níže.
Klasické nastavení vzhledu
Při klasickém nastavení klikněte na tlačítko Start, najeďte kurzorem na ikonu Nastavení a po rozbalení podnabídky klikněte na Ovládací panely.
V ovládacích panelech poklepejte na ikonu Síťová připojení.
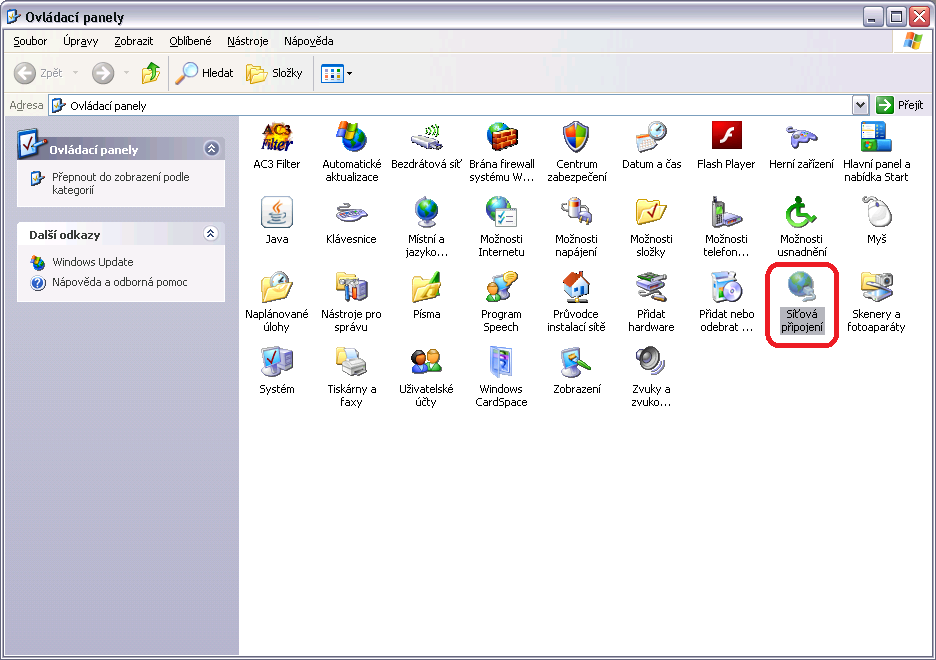
Poklepejte na Vámi používané síťové připojení. Pokud se připojujete kabelem bude Vámi používané připojení nejspíše Připojení k místní síti případně rozšířené o nějaké číslo. Pokud se připojujete bezdrátově bude se jednat o Bezdrátové připojení k místní síti.
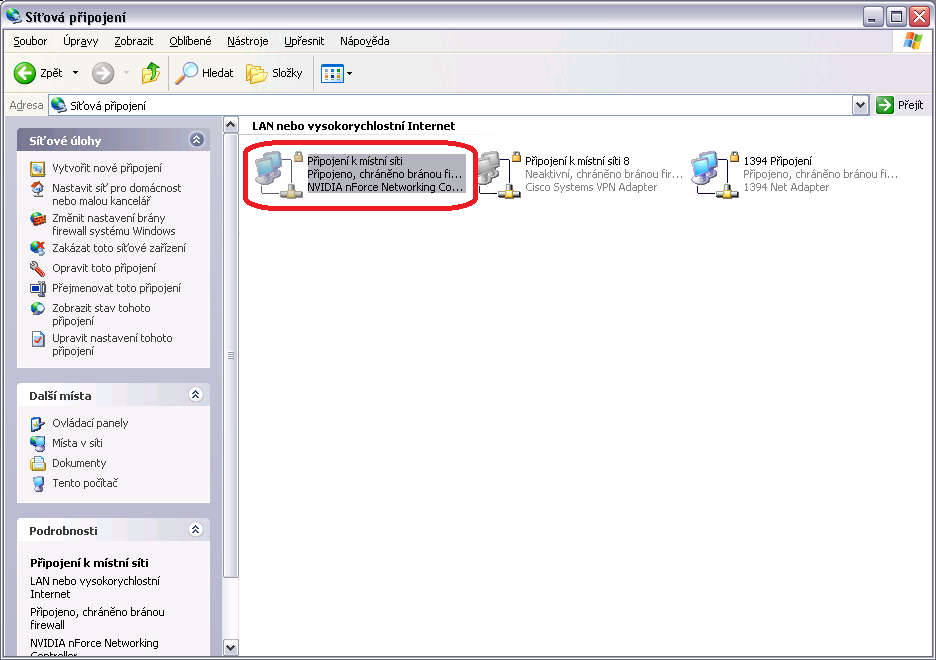
Zobrazit by se Vám měla tabulka se stavem síťového připojení. V horní části okna vyberte kartu Podpora.
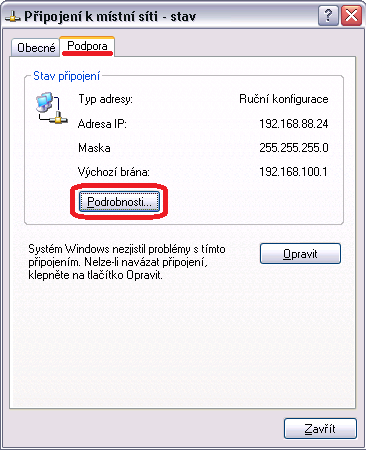
Na kartě Podpora klikněte na tlačítko Podrobnosti a zde byste již měli najít hodnotu Vaší fyzické adresy.
Nastavení vzhledu Windows XP
Při nastavení vzhledu na Windows XP jsou v cestě k nalezení fyzické adresy drobné rozdíly. Klepněte na nabídku Start a vyberte ovládací panely.
V Ovládacích panelech vyberte Připojení k síti a Internetu.
V dolní části okna zvolte Síťová připojení.
Nyní už je postup stejný jako u klasické nabídky. Poklepejte tedy na Vámi používané síťové připojení. Pokud se připojujete kabelem bude Vámi používané připojení nejspíše Připojení k místní síti případně rozšířené o nějaké číslo. Pokud se připojujete bezdrátově bude se jednat o Bezdrátové připojení k místní síti.
Zobrazí se Vám tabulka se stavem síťového připojení. V horní části okna vyberte kartu Podpora.
Na kartě Podpora klikněte na tlačítko Podrobnosti a zde byste již měli najít hodnotu Vaší fyzické adresy.
ve Windows 7
Jakmile je ve Windows 7 aktivní nějaké síťové připojení, systém Vás na to upozorní ikonou na nástrojové liště vpravo u hodin. V případě bezdrátového připojení se tato ikona změní na signalizaci síly signálu (vypadá jako schůdky).
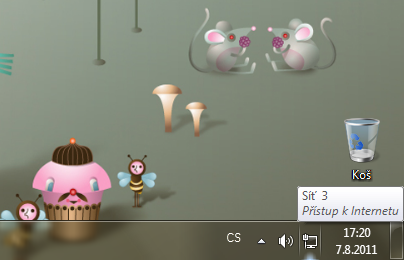
Pro zjištění MAC na tuto ikonu klikněte a z nabídky vyberte odkaz Otevřít Centrum síťových připojení a sdílení.
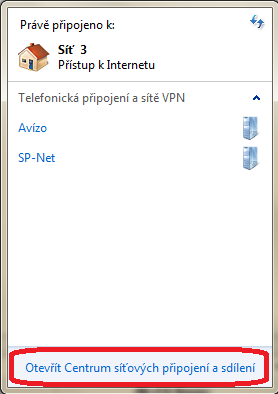
Zobrazí se Vám okno Centrum síťových připojení a sdílení. Zde vyberte odkaz Připojení k místní síti. Může být případně rozšířený o číslovku. Pokud se připojujete bezdrátově bude se jednat o Bezdrátové připojení k místní síti.
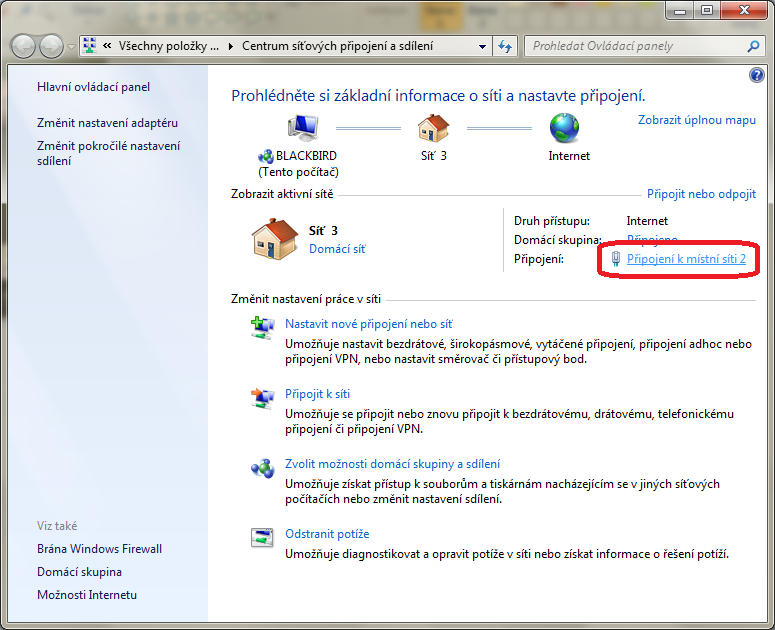
Zobrazí se Vám okno se stavem síťového připojení.
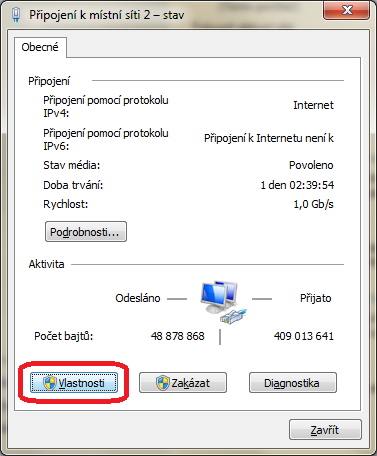
Klikněte na tlačítko podrobnosti. V zobrazeném výpisu již najdete Vaši fyzickou adresu.
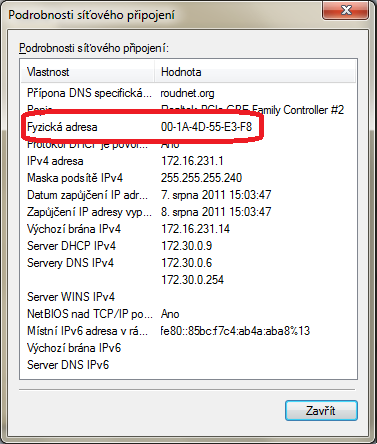
Jak nastavit přijímání nastavení z DHCP
Tento návod Vás provede nastavením automatického získávání adres ze serveru DHCP (Dynamic Host Configuration Protocol) neboli nastavením dynamických IP adres.
Z důvodu nasazení informačního systému je nutné aby každý počítač v síti měl nastaveny dynamické adresy. To nám umožní hladký přechod na nový systém řízení přenosu dat.
Návody pro jednotlivé operační systémy najdete níže.
ve Windows XP
Nastavení dynamických adres se velmi podobá postupu pro zjištění MAC. Tak jak jsem již zmiňoval v předchozím návodu, Windows XP mají dvě základní nastavení nabídky start - Klasické a Windows XP. Taktéž platí, že návod začíná klasickým nastavením, pokud tedy nevidíte na svém monitoru podobnou nabídku, nepanikařte a pokračujte v četbě níže.
Klasické nastavení vzhledu
Při klasickém nastavení klikněte na tlačítko Start, najeďte kurzorem na ikonu Nastavení a po rozbalení podnabídky klikněte na Ovládací panely.
V ovládacích panelech poklepejte na ikonu Síťová připojení.
Poklepejte na Vámi používané síťové připojení. Pokud se připojujete kabelem bude Vámi používané připojení nejspíše Připojení k místní síti případně rozšířené o nějaké číslo. Pokud se připojujete bezdrátově bude se jednat o Bezdrátové připojení k místní síti.
Zobrazí se Vám tabulka se stavem síťového připojení.
Klikněte na tlačítko Vlastnosti a v následujícím okně vyhledejte Protokol sítě Internet (TCP/IP) a opět klikněte na tlačítko Vlastnosti.
Ve zobrazeném okně vyberte Získávat adresu IP ze serveru DHCP automaticky a Získávat adresu DNS automaticky. Všech pět polí by mělo zšednout jako na obrázku.
Všechny okna podvrďte tlačítkem OK nebo Zavřít a dynamické adresy máte nastavené.
Nastavení vzhledu Windows XP
Při nastavení vzhledu na Windows XP jsou v cestě k nalezení fyzické adresy drobné rozdíly. Klepněte na nabídku Start a vyberte ovládací panely.
V Ovládacích panelech vyberte Připojení k síti a Internetu.
V dolní části okna zvolte Síťová připojení.
Nyní už je postup stejný jako u klasické nabídky. Poklepejte tedy na Vámi používané síťové připojení. Pokud se připojujete kabelem bude Vámi používané připojení nejspíše Připojení k místní síti případně rozšířené o nějaké číslo. Pokud se připojujete bezdrátově bude se jednat o Bezdrátové připojení k místní síti.
Zobrazí se Vám tabulka se stavem síťového připojení.
Klikněte na tlačítko Vlastnosti a v následujícím okně vyhledejte Protokol sítě Internet (TCP/IP) a opět klikněte na tlačítko Vlastnosti.
Ve zobrazeném okně vyberte Získávat adresu IP ze serveru DHCP automaticky a Získávat adresu DNS automaticky. Všech pět polí by mělo zšednout jako na obrázku.
Všechny okna podvrďte tlačítkem OK nebo Zavřít a dynamické adresy máte nastavené.
ve Windows 7
Jakmile je ve Windows 7 aktivní nějaké síťové připojení, systém Vás na to upozorní ikonou na nástrojové liště vpravo u hodin. V případě bezdrátového připojení se tato ikona změní na signalizaci síly signálu (vypadá jako schůdky).
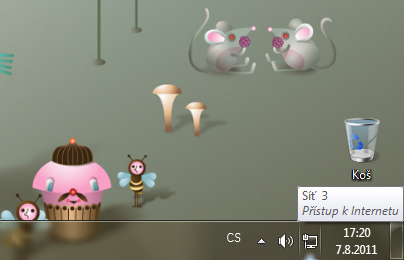
Pro zjištění MAC na tuto ikonu klikněte a z nabídky vyberte odkaz Otevřít Centrum síťových připojení a sdílení.
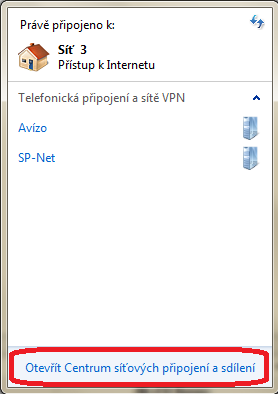
Zobrazí se Vám okno Centrum síťových připojení a sdílení. Zde vyberte odkaz Připojení k místní síti. Může být případně rozšířený o číslovku. Pokud se připojujete bezdrátově bude se jednat o Bezdrátové připojení k místní síti.
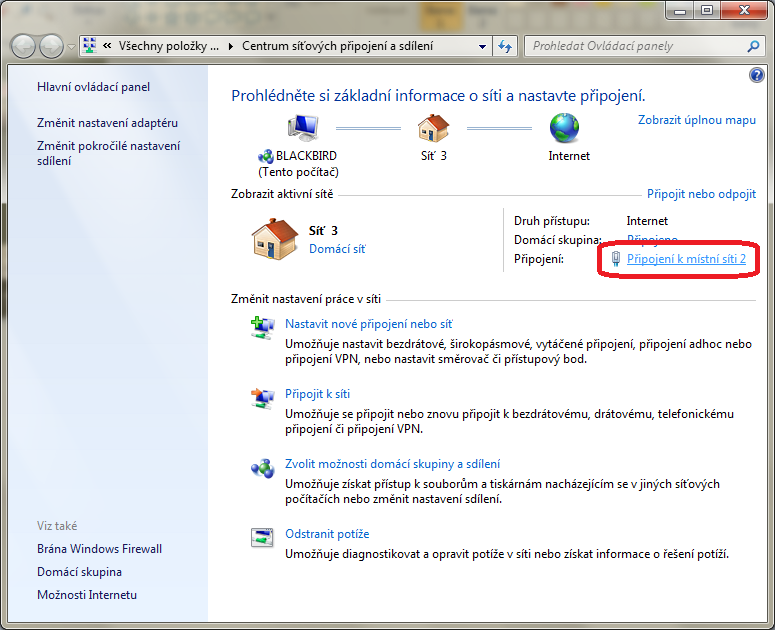
Zobrazí se Vám okno se stavem síťového připojení.
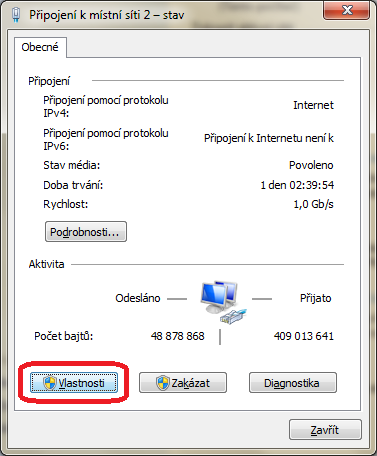
Klikněte na tlačítko Vlastnostia v následujícím okně vyhledejte Protokol IP verze 4 (TCP/IPv4) a opět klikněte na tlačítko Vlastnosti.
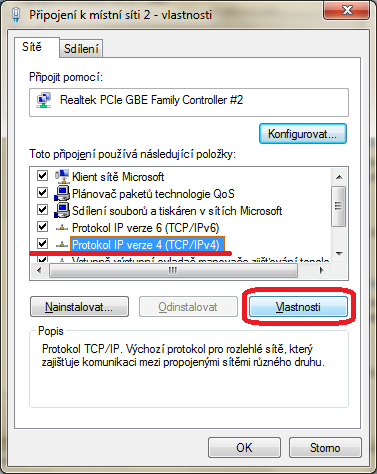
Ve zobrazeném okně vyberte Získávat IP adresu ze serveru DHCP automaticky a Získávat adresu serveru DNS automaticky. Všech pět polí by mělo zešednout jako na obrázku.
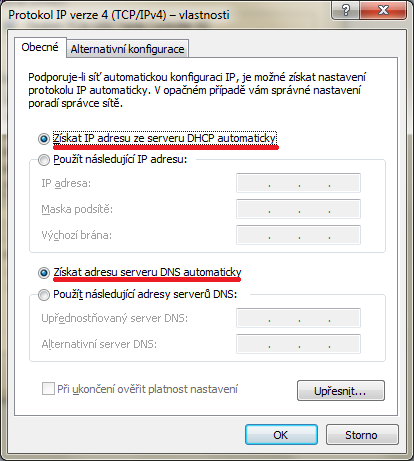
Všechny okna podvrďte tlačítkem OK nebo Zavřít a dynamické adresy máte nastavené.